
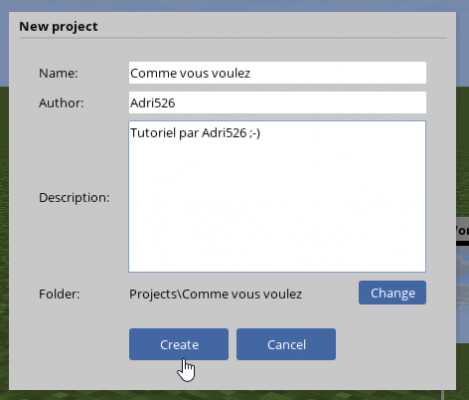
- #Mine imator key code how to
- #Mine imator key code full version
- #Mine imator key code series
- #Mine imator key code download
#Mine imator key code download
In order to start animating your character, you have to give him keyframes.Ĭlick on the character line to give him a keyframe at 0 for his starting position.Īdd Tip Ask Question Comment Download Step 5: Move the Character Check that the keyframe 40 is selected then left-click and hold the red arrow of the character while moving the mouse left. Since youve added a character, you see under the timeline a line for the character (Human). You can also right-click and hold while pressing the keys (Q, E, A, D, W, S) to move the work camera.Īdd Tip Ask Question Comment Download Step 4: Give the Character Keyframes On the bottom you have your timeline. Then click on the player (by default, a human is selected with the Minecraft skin) and finally click Create.Īdd Tip Ask Question Comment Download Step 3: Move the Work Camera View You can left-click to rotate the camera around the character or right-click and hold to look at what you want and you zoom out with the mouse wheel.
#Mine imator key code series
It is the secret for a successful learning: staying motivated because you can make Minecraft animations quickly.Įach tutorial of the Minecraft Animation Maker Series will focus on a specific concept.īeginners can learn what they want and are not overwhelmed with too much information.įor example, Legend of the Harbinger is made with Mine-imator and demonstrates how powerful the program is.Īdd Tip Ask Question Comment Download Step 1: Create Your Animation When you launch the program, select New project at the startup screen.Īdd Tip Ask Question Comment Download Step 2: Add a Character To add a new character, you have to click on the top left button to open the workbench.

#Mine imator key code full version
#Mine imator key code how to
Thus far, based on some googling and forum browsing ( Babylonjs outline through walls & ) I've figured out how to highlight the outline of objects using Babylon.HighlighLayer and I know that i can render objects above others via RenderingGroups but I can't seem to figure out how to use them in conjunction to create the effect I want. This is very akin to effects used in many other video games (see example below).

What I want to do is highlight the outline of these avatars ONLY when they are occluded by any other object, meaning that when they are not occluded they look normal with no highlight but when behind an object their highlighted silhouette can be seen by others (including yourself as you can see your own avatar). Right now my game consists of a scene compromising of multiple meshes with multiple users represented as avatars (created from basic circle geometry for the moment) loaded into an environment. Please bear with me on this one, i'm a complete newbie with babylon as i've only every worked with THREE.js.

So I'm trying to create an online game using Babylon.js but have run into a problem thats got me a little stumped so hoping someone here would be willing to help me out.


 0 kommentar(er)
0 kommentar(er)
